Even though Google makes it easy to share whole calendars, they haven't yet come up with a simple way to copy a Google Calendar event from one account to the other. Thankfully, this doesn't mean that copying events isn't possible.
Google Calendar allows users to import and export, which is one of the best ways to copy events, and the first thing we'll cover in this article created by our team at Amelia. It's important to note that this method is for one-time transfers only and any new information or events you add after the initial transfer will not be copied over.
We're also going to show you how to copy Google Calendar events onto other Calendar forms. Last, but not least, in the last section, we'll go over the steps involved in importing events to Google Calendar from Excel files.
How to Copy Calendar Items from One Google Calendar to Another
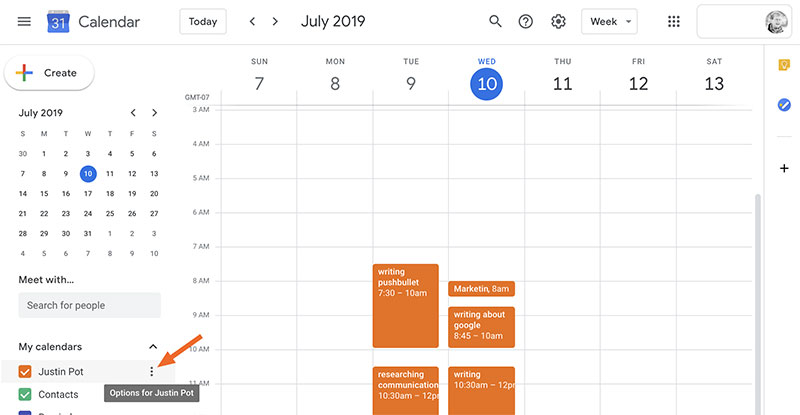
To copy all the events from one calendar to another, you must first export the calendar; after this, you can import the exported calendar file into a new calendar.
Exporting Google Calendar Events
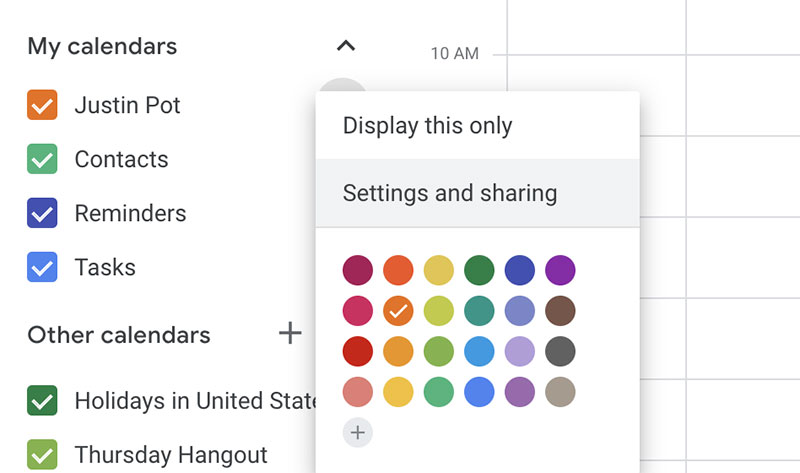
To start your calendar transfer, log in to Google Calendar using your primary Google account. Navigate to the 'My Calendars' section on the left side of your page and select the icon that shows three vertical dots. Make sure that you select the icon that is beside the calendar you want to copy. Then, go to 'Settings' and 'Sharing'.
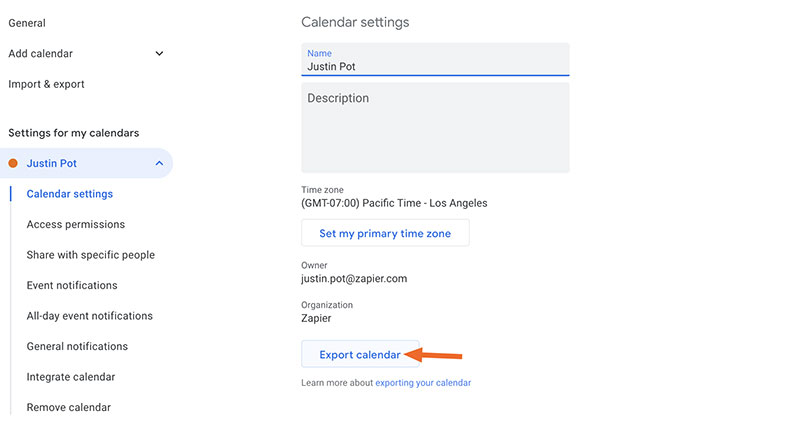
Click on the 'Export Calendar' button. This will prompt your browser to download a .zip file; open this .zip file and you'll find a newly created .ical file.
Import Events
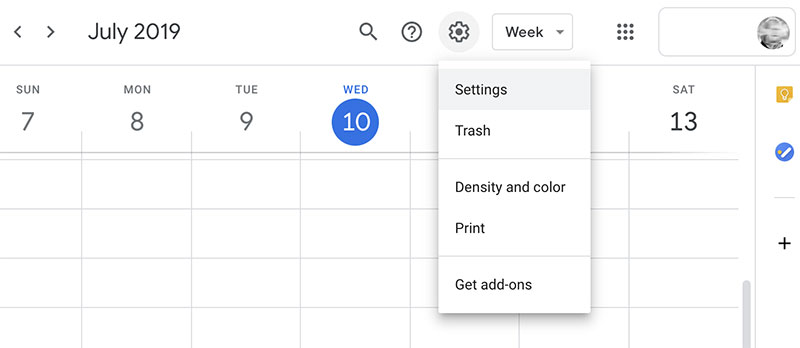
To complete the importation step of merging Google calendars, open Google Calendar using the account that has the calendar you want to copy your information to. Click the gear-like button at the top of the page and select 'Settings'.
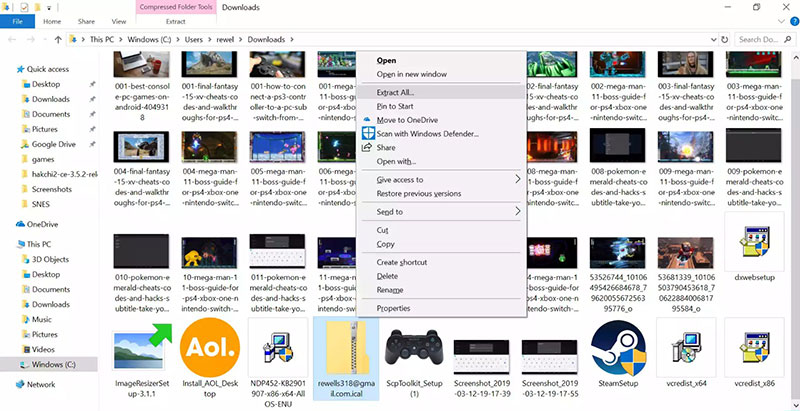
Right-click on the ZIP file you downloaded in the last part of the process and choose the 'Extract' option to open the folder. Move the ICS file that's inside of it to another location on your computer that's easy to find, such as your desktop.
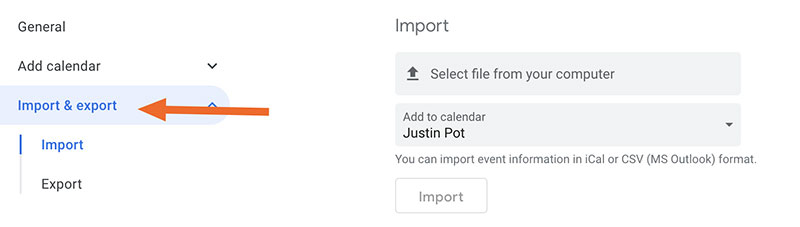
Go back into Google Calendar and select the gear icon again, selecting 'Settings' from the drop-down menu that pops up. Select 'Import & Export', which is on the left side, and navigate to the 'Select File From Your Computer' button to search for and find your ICS file.
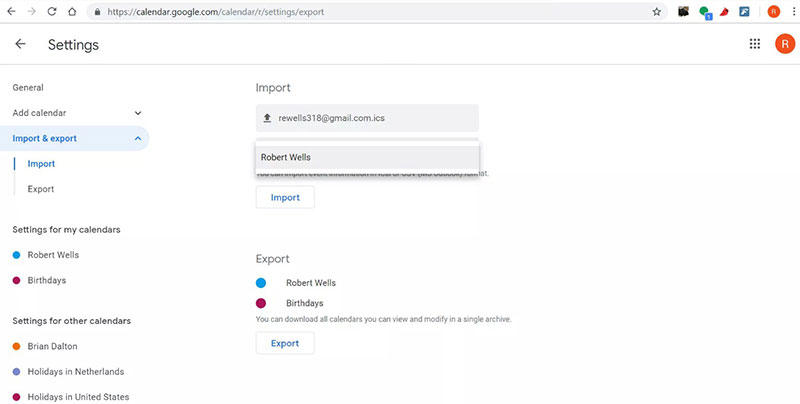
Choose 'Add to calendar' and select the calendar that you want to copy your events to. Select 'Import' to copy all the existing events to the new Google calendar.
How to Copy Google Calendar Events to Another Calendar
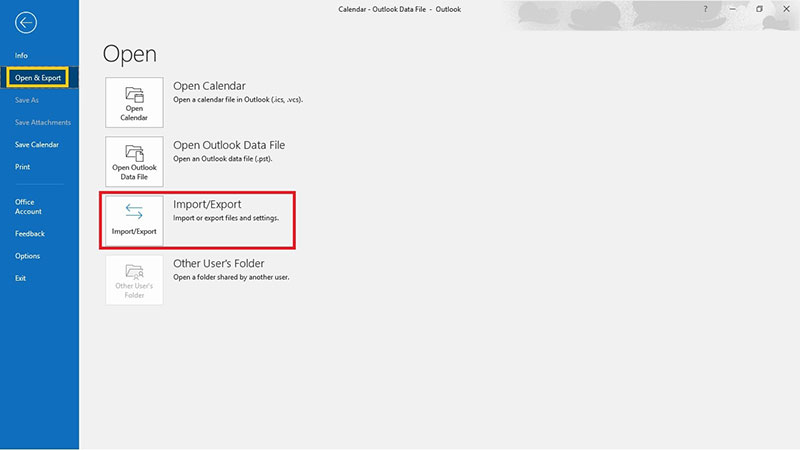
If you're using Outlook, select 'Open' under the File tab. Then, select 'Import and export' and let Microsoft's helpful wizard guide you through the process. Be sure to select the right option, which, in this case, is 'Import an iCalendar or vCalendar file'. Finish this step by choosing 'Next' and selecting the calendars to be imported.
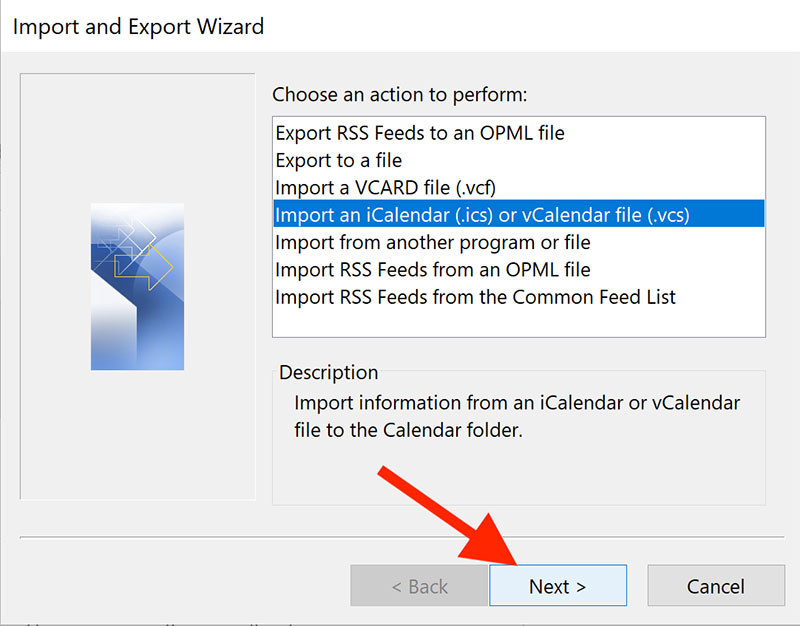
For Apple users, this entire process is much easier since you don't have to mess around with importing and exporting. Go into your settings on your mobile or desktop and scroll down to 'Calendars'. From here, select 'Add Account'. Toggle the calendar switch to 'On' and that's it – you're all done.
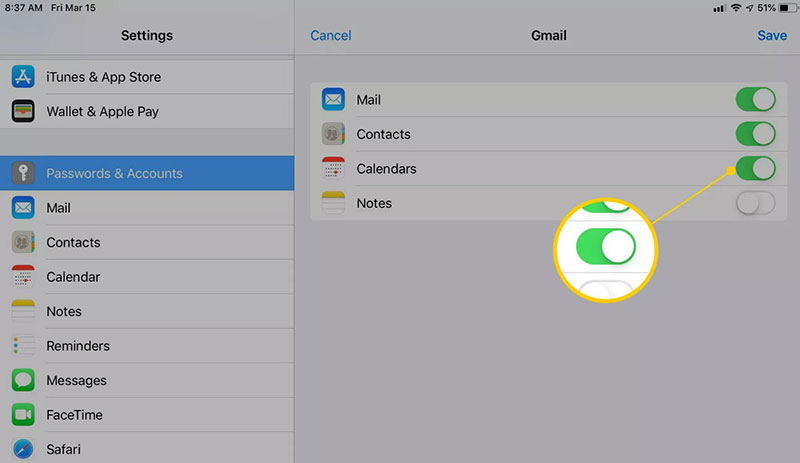
If you don't need or want to transfer all your calendar events over, you can just open www.google.com/calendar/iphoneselect and choose the calendars that you do want to export. Before you do this, be aware that you must transfer your main Google Calendar over first. After you do so, you can unselect the calendars that you don't want to copy over, effectively importing events into Google Calendar without cluttering your Apple calendar.
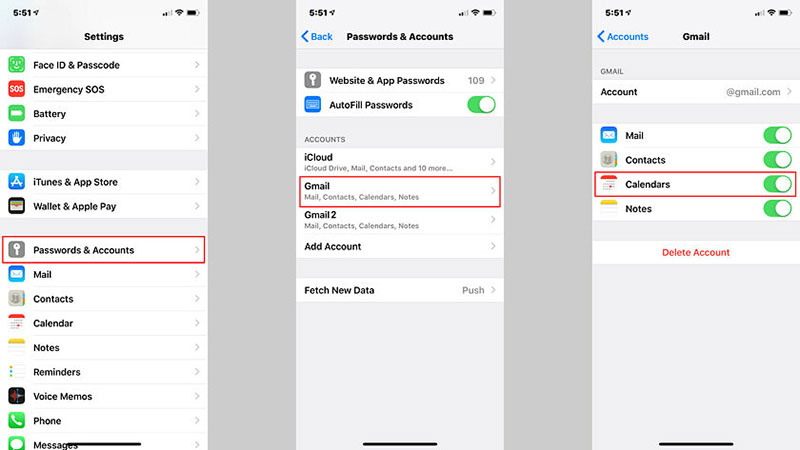
Not ready to say goodbye to Google yet? No worries! You can always just export your old Google Calendar and open the new account that you use. Go to 'Settings' and select 'Import & Export', choose the file that contains your previous calendar and you should be good to go!
How to Import Calendar Events to Google Calendar from Another Calendar
Export
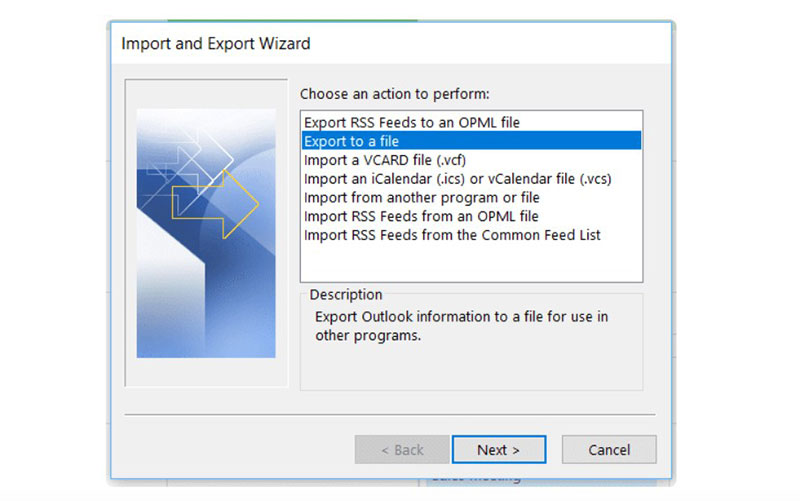
Open your other calendar app. It doesn't matter whether it's Apple, Outlook, or something else. We don't recommend trying to do this using your phone, though, as app-based versions of most platforms lack certain options and can make things difficult. You're better off using your computer for this.
Open 'Settings' and choose the menu item and 'Export'. If you have the choice of which format you want your events exported in, choose .csv. If you're using Apple Calendar, choose vCard.
Import
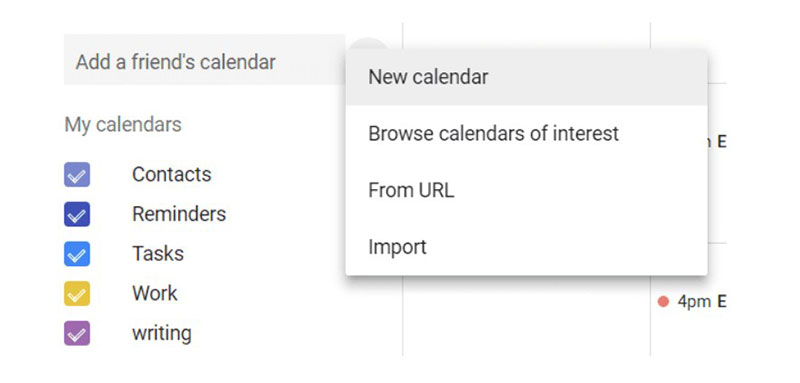
When it comes to creating a copy of calendar events, you need to remember that you'll only be able to put new events in an already created calendar. During the importing process, you won't be able to create a new calendar specifically for your new events.
Select the '+' icon on the left-hand side of your screen – it should be beside the 'Add a friend's calendar' button. Click on 'New Calendar' and decide on a name for your calendar. Feel free to add a description, as well.
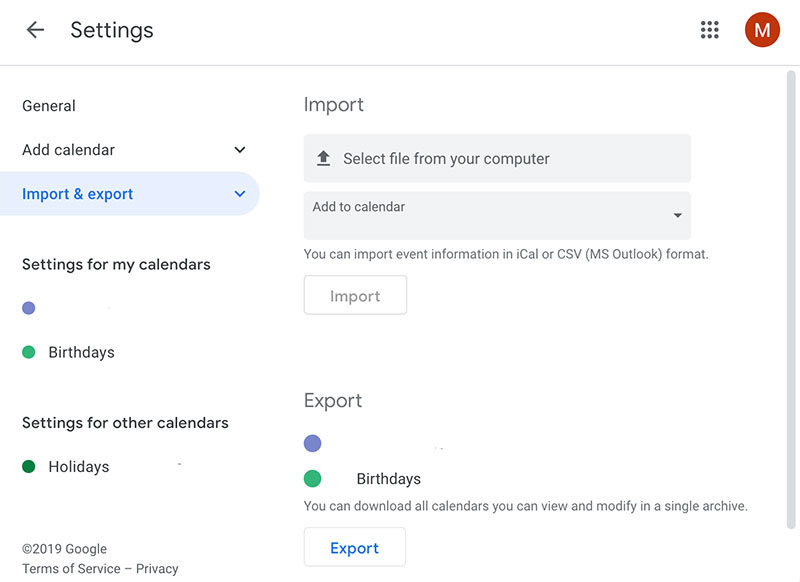
After you select 'Create Calendar', you'll then have your completed, totally unique calendar in which to add important events. Choose the 'Settings' icon from the top right-hand corner of your desktop version of the platform. Then, choose the 'Import & Export' option; doing so will bring up two sections.
The bottom section lets you see all the available items that could be imported. The top lets you select the ones you want to copy. It supports both iCal and CSV files. Choose a calendar file to upload and select 'Import'.
How To Import Calendar Entries Into Google Calendar From Excel
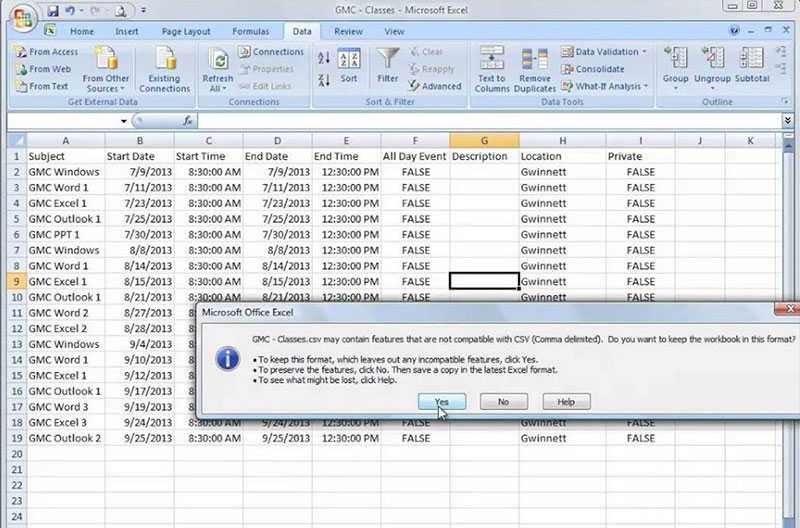
If you're planning on importing meetings or events from Excel, you'll need to make sure that your headings have very specific titles. Keep in mind, too, that not all fields need to be filled in for every calendar entry. As an example, there's no need to fill in the description and location field for every new event if you don't want to.
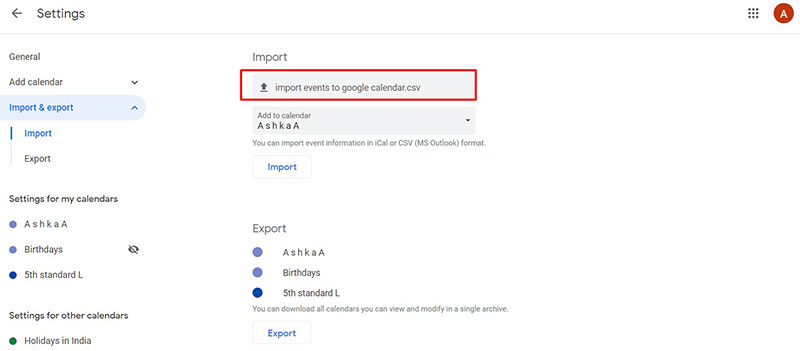
Once all your data has been entered, you can save your file as a CSV. Then, open Google Calendar and click on the gear icon to get to 'Settings'. Choose 'Import & Export' and use the gray box on your screen to locate your CSV. Finish off by clicking 'Import' and go back. Refresh your page. Voila!
Copying, Merging, and Duplicating Events in Google Calendar
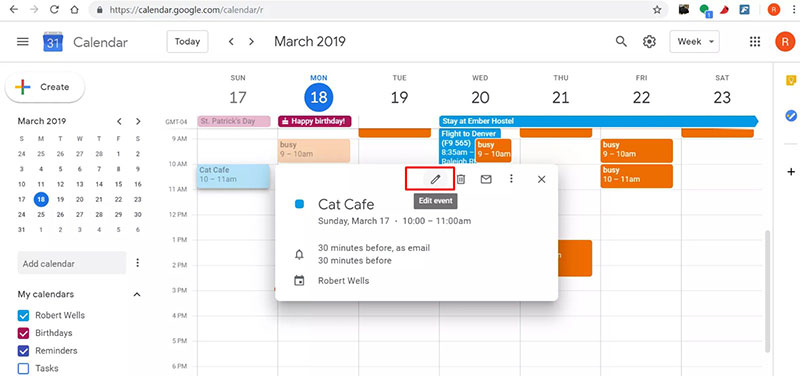
Copying a single event to a different calendar can be useful when you want to share details of a given event with one or two people. If you'd rather merge the entire calendar, you'd be better off copying the whole calendar onto a new one than going one-by-one and copying events individually.
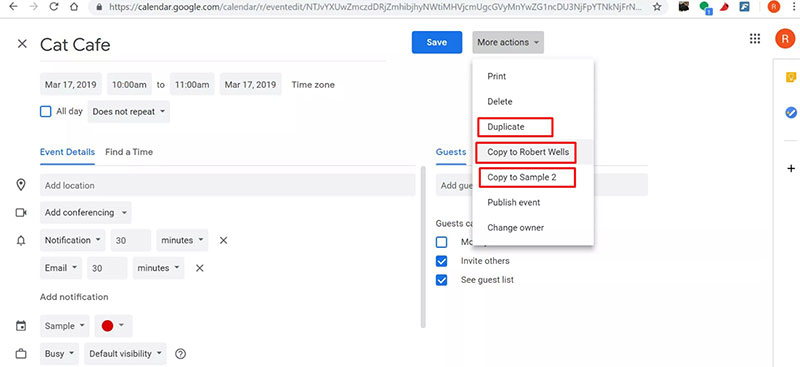
Duplicating your events is helpful when you want to make a similar event without having to fill out all the overlapping details. It's also useful for adding the same or similar events into multiple calendars.
To avoid creating duplicate entries, delete any old calendars that aren't being used. This can be done by going into your calendar's settings and scrolling to the bottom where you have the option to remove your calendar permanently.
If you enjoyed reading this article on how to copy a Google Calendar event, you should check out this one on Google Calendar alternatives.
We also wrote about a few related subjects like how to cancel an event in google calendar, Google Calendar vs Apple Calendar, how to add tasks to Google Calendar, Doodle vs Google Calendar, add Facebook events to Google Calendar, Google Calendar appointment slots, embed Google Calendar, how to send a Google Calendar invite, how to share Google Calendar with others and Google Calendar extensions.
Source: https://wpamelia.com/copy-google-calendar-event/
Posted by: francissteketeee0194381.blogspot.com